Отправка данных сканирования на компьютер с помощью панели управления
Перед отправкой данных сканирования на компьютер проверьте указанное ниже.
-
Драйверы MP Drivers установлены. (Windows)
Если драйверы MP Drivers еще не установлены, установите драйверы MP Drivers с установочного компакт-диска или веб-сайта Canon.
-
При сканировании по сети
Убедитесь, что принтер правильно подключен к компьютеру.
-
Для Windows:
-
Для Mac OS:
-
-
Место назначения и имя файла указываются в программе Canon IJ Scan Utility (Windows)/Canon IJ Scan Utility Lite (Mac OS).
Место назначения и имя файла можно указать в программе Canon IJ Scan Utility/Canon IJ Scan Utility Lite. Сведения о параметрах Canon IJ Scan Utility/Canon IJ Scan Utility Lite:
-
Для Windows:
-
Для Mac OS:
-
С помощью указанной ниже процедуры перенаправьте данные на компьютер.
-
Положите оригинал документа на стекло рабочей поверхности или в УАПД.
-
Выберите пункт
 Сканировать (Scan) на экране «НАЧАЛО».
Сканировать (Scan) на экране «НАЧАЛО».Отображается экран выбора устройства для сохранения данных.
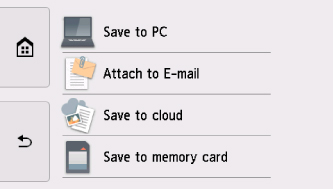
-
Выберите
 Сохранить на компьютер (Save to computer).
Сохранить на компьютер (Save to computer). -
Выберите компьютер, на который необходимо передать отсканированные данные.
Выберите Локально (USB) (Local (USB)), если компьютер подключен по USB, или выберите компьютер для отправки отсканированных данных, если компьютер подключен к сети.
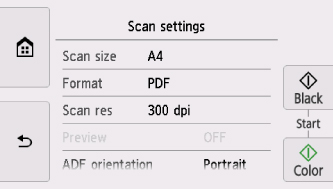
Отобразится экран ожидания сканирования.
-
При необходимости задайте значения параметров.
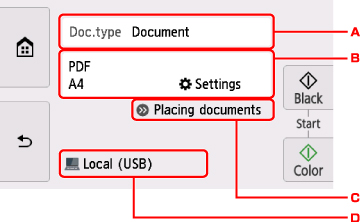
-
Выберите тип документа.
- Автом. сканиров. (Auto scan)
-
Принтер автоматически определяет тип оригинала, и изображение отправляется с оптимизацией размера, разрешения и формата данных.
 Внимание!
Внимание!-
Загружайте оригиналы в соответствии с их типами. В противном случае некоторые оригиналы могут быть отсканированы неправильно.
Сведения о загрузке оригинала:
-
Следующие элементы не могут быть отсканированы правильно.
-
Фотографии формата A4
-
Документы формата менее 127 x 178 мм (5 x 7 дюйма), например книги в бумажном переплете с отрезанным корешком
-
Документы, напечатанные на тонкой белой бумаге
-
Длинные узкие документы, например, панорамные фотографии
-
-
- Документ (Document)
- Выберите для сканирования документа.
- Фотография (Photo)
- Выберите для сканирования фотографии.
-
Отображается экран Парам. скан. (Scan settings)
Сведения о параметрах настройки:
-
Показывает, как загружать оригинал.
-
Отображается экран выбора места для сохранения.
-
-
Нажмите кнопку Цвет (Color) для цветного сканирования или Черный (Black) для черно-белого сканирования.
 Примечание.
Примечание.- Если оригинал загружен неправильно, на сенсорном экране отображается сообщение. Поместите оригинал на стекло рабочей поверхности или загрузите его в УАПД в соответствии с настройками сканирования.
-
При загрузке оригинала в УАПД:
Принтер начинает сканирование, и отсканированные данные передаются на компьютер.
-
При размещении оригинала на стекле рабочей поверхности:
- При выборе значения JPEG или TIFF для параметра Формат (Format) на экране параметров сканирования, принтер начинает сканирование, а данные сканирования передаются на компьютер.
-
Если для параметра Формат (Format) на экране параметров сканирования установлено значение PDF или Сжатый PDF (Compact PDF), отображается экран подтверждения с запросом о продолжении сканирования.
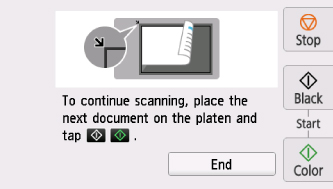
Для продолжения сканирования загрузите оригинал на стекло рабочей поверхности и начните сканирование.
Если дальнейшее сканирование не требуется, выберите Завершить (End). Отсканированные данные передаются на компьютер.
Отсканированные данные передаются на компьютер в соответствии с параметрами, указанными в программе Canon IJ Scan Utility/Canon IJ Scan Utility Lite.
Завершив сканирование, снимите оригинал со стекла рабочей поверхности или извлеките его из отверстия для выхода документов.
 Внимание!
Внимание!-
Если результаты сканирования с использованием параметра Автом. сканиров. (Auto scan) неудовлетворительны, выберите тип или размер документа в соответствии с оригиналом, как указано в действии 6.
 Примечание.
Примечание.
-
Можно использовать следующий метод сканирования.
-
Сканирование с компьютера с помощью My Image Garden
Программа позволяет редактировать отсканированные изображения, например выполнять их оптимизацию или обрезку.
-
Для Windows:
-
Для Mac OS:
-
-
Сканирование с помощью WIA-совместимой прикладной программы (Windows)
Сведения:
-
Преобразование отсканированного документа в текст (OCR)
-
Пересылка данных сканирования на компьютер с помощью WSD (один из сетевых протоколов, поддерживаемых в операционной системе Windows)
Сведения:
-
-
При использовании Windows после нажатия кнопки Цвет (Color) или Черный (Black) может отобразиться экран выбора программы.
В этом случае выберите Canon IJ Scan Utility и нажмите кнопку ОК (OK).

